When you use your Mac, the general rule is that you can work in only one window at a time. All others are considered "background" windows. But that doesn't mean these inactive windows are nothing but a visual distraction. In fact, you can get things done with these windows even without clicking one to bring it forward. Drag files from a background window into a document, move the window so you can see it better, scroll through its contents, and more—all without losing your place in the window or document you're working in. Here are my favorite tricks:
1. Close or minimize a background window
You've opened several different Finder windows and now your screen is getting cluttered. If you want a clear view of one of the background windows, you don't have to click in each unwanted window, wait for it to come forward, and then close or minimize it. Instead, just click a background window's Close (red) or Minimize (yellow) button and the window will immediately go away without deactivating the one you're working in.
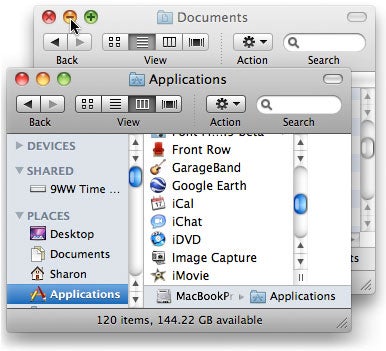
Need to get rid of a background window? Click the close or minimize button and the window will disappear, without deactivating the one you're working in. OS X gives a clue that this is possible: when you hover over a background window's buttons, they change from grayed out to colored.
2. Rearrange background windows
I've been writing about fonts lately and need to refer to the contents of one of my Fonts folders while I'm write in Microsoft Word, but the Finder window is often partially obscured by my document window. Luckily, it's not necessary to switch out of Word, reposition the window, and then click back in the document to return to writing. By holding down the Command key, I can drag the background Finder window by its title bar to reposition it—all while keeping my Word document active.
You can use this Command-drag trick between different applications and also for multiple windows within one application.
3. Resize a background window
Repositioning a background window doesn't always make it possible for you to see its contents. Sometimes nothing but resizing the window will do. You can resize a background window in the Finder and keep it in the background by holding down the Command key when you click the Zoom (green) button or drag the size box.
This trick also works in Apple programs such as TextEdit, Pages, and Preview. Unfortunately, it doesn't work consistently elsewhere. You can't resize Microsoft Word or Excel background windows, for instance, and Adobe Creative Suite components vary in their support. The Zoom button works without the Command key in Adobe InDesign and in CS4 Photoshop, while CS5 Photoshop requires the Command key.
4. Use basic buttons in Finder background windows
Wish that a background Finder window were in List view instead of Icon view, or want to see the window's previous contents? Use any of the View buttons or the Back/Forward buttons in a background window's toolbar by holding down the Command key while you click. (This works even when the foreground window belongs to something other than the Finder.)
5. Scroll through a background window
My favorite background window function, by far, is scrolling. Say you're comparing two multi-page PDF documents in Preview. You don't have to keep clicking back and forth in the windows in order to go through both of them. If your trackpad lets you scroll by dragging two fingers, or if you have a mouse with a scroll ball or wheel, just hover over the area of the background window you want to scroll, and, well, scroll.
When you're working in a program that doesn't accommodate background scrolling for its own windows, such as Microsoft Word, you can still scroll background windows that belong to other applications. While I'm in Word writing about the contents of my Fonts folder, for instance, I can background-scroll the Finder window that's displaying the font list.
Tip If you don't have hardware that supports these easy scrolling techniques, you can still scroll a background window in a program that supports background scrolling. Hold down the Command key and then slide the scroller in the window's scroll bar, or click in the scroll arrows.
6. Move items to or from a background window
Want to move a file icon from a background Finder window to the one in front? You don't have to click in the background window to bring it forward so you can grab the icon. Just drag the icon from the background window without hesitating between clicking on the icon and starting the drag motion. The reverse is also true: drag an icon from the front-most window to a background window and let it go without pausing over the target window, and the window won't come forward.
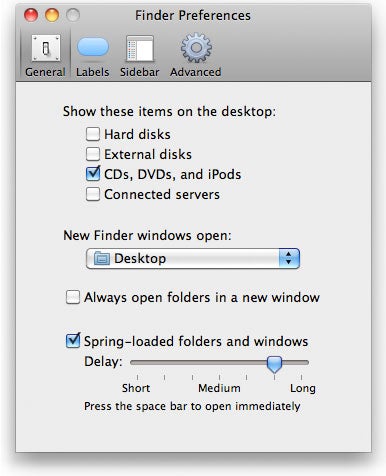
Control whether dropping an item into a background window activates it by using the Spring-Loaded Folders and Windows checkbox in Finder preferences. If you uncheck it, the background window won't come forward unless you press the spacebar.
Tip In the Finder, you can choose whether dropping a file icon into a background window activates that window. Choose Finder -> Preferences and, in the General tab, check Spring-Loaded Folders And Windows. When this option is selected, hovering over a background window for a few seconds while moving an item into it brings the window forward. If you don't want to activate spring-loaded folders, or if you want instant background window activation instead of the long interval you may have set in Finder Preferences, press the spacebar when you hover over the background window, and it instantly comes forward.
Sharon Zardetto is the author of, most recently, the ebook Take Control of Fonts in Snow Leopard.

No comments:
Post a Comment